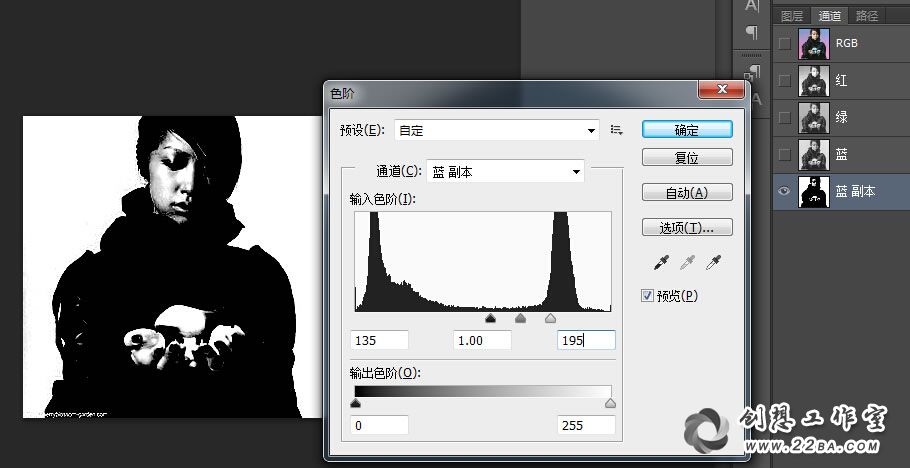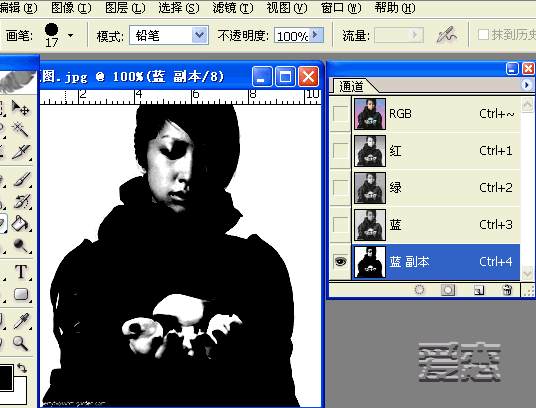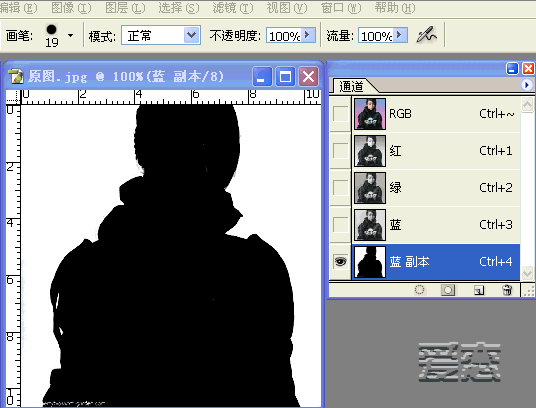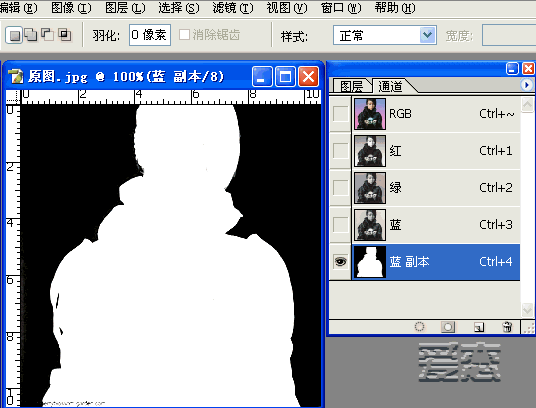抠图的教程很多,通道抠图的话题也算是老生长谈了,今天我们用动画来演示一次使用通道给人物抠图的全过程,教程还算蛮详细大家可以跟着教程一起来学习一遍。
原图:
效果:
请先阅读下面文字,然后在看教程!通道扣图原理:通道有:颜色通道、ALPHA通道、和专色通道。其中ALPHA通道是用来存储选区的,ALPHA 通道是用黑到白中间的8位灰度将选取保存。相反我们可以用ALPHA通道中的黑白对比来制作我们所需要的选区。(ALPHA通道中白色是选择区域)色阶可以同过调整图象的暗调、中间调和高光调的强地级别,校正图象的色调范围和色彩平衡。我们可以通过色阶来加大图象的黑白对比 ,用此来确定选取范围。
1、打开通道面版 我们首先在红、绿、蓝三个通道中选择出一个颜色对比较明显的复制这个通道,在这里我选择了蓝色通道,然后建立副本。
2、点图象→调整→色阶,将黑色的小三角向右移动,调整暗色调的色阶,然后在将白色的小三角向左移,调整亮色调的色阶,以此来将图象中人物和背景的色调分离出来,也可以在上面输入色阶:135/1.00/195。
3、人物的轮廓已经基本上和背景分离出来了,然后我们用画笔工具将人物里面的白色涂抹成黑色。
4、点图象→调整→反相,将人物部分变成白色也就是选择区域。
5、点通道面版下面的将“通道作为选区载入” 然后回到图层面版,选择背景图层。
6、选区已经制作完成 然后用剪接粘贴的命令将人物选取出来。
完整的抠出了人物。
 网络瘫痪上不了网?电脑出故障?找破解软件?加入创想工作室QQ群,向大神求助,一步解决问题!QQ群号码:326338868。[点此获取更多QQ群]
网络瘫痪上不了网?电脑出故障?找破解软件?加入创想工作室QQ群,向大神求助,一步解决问题!QQ群号码:326338868。[点此获取更多QQ群]